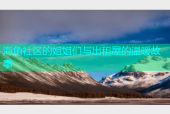如何在海角社区轻松安装ISO系统
- 最新海角登录入口
- 2024-12-21
- 107
- 更新:2024-12-21 09:21:28
在数字化时代,操作系统的安装与管理是每位用户都需要掌握的基本技能。尤其是在海角社区这样一个丰富多彩的学习平台上,用户们常常需要安装不同的操作系统以满足学习和工作的需求。本文将详细介绍如何在海角社区轻松安装ISO系统,帮助用户快速上手,提升使用体验。
一、准备工作
在进行ISO系统安装之前,用户需要做好充分的准备。这包括选择合适的ISO镜像文件、准备启动U盘以及下载必要的软件工具。用户应根据自己的需求选择合适的操作系统版本,例如Windows、Linux或MacOS等。接着,使用工具如Rufus或balenaEtcher将下载好的ISO镜像写入U盘。确保U盘容量足够,并备份重要数据,以免在写入过程中丢失。
二、进入BIOS设置
完成U盘准备后,用户需要重启电脑并进入BIOS设置。不同品牌的电脑进入BIOS的方法略有不同,一般在开机时按下F2、F10或Del键即可。在BIOS中,用户需要调整启动顺序,将U盘设置为首选启动设备。这一步骤至关重要,因为它决定了计算机从何处加载操作系统。
三、启动安装程序
设置好BIOS后,保存并退出,电脑将会从U盘启动。在启动菜单中,选择相应的安装选项。用户将看到一个图形化界面,根据提示进行下一步操作。对于Windows系统,通常会有“安装”按钮,而Linux和MacOS则可能需要选择特定的启动选项。

四、分区与格式化
在安装过程中,用户需要进行磁盘分区和格式化。这一步骤对于新手来说可能比较复杂,因此建议提前了解相关知识。在Windows安装中,可以选择“自定义安装”,然后删除现有分区并重新创建。在Linux中,用户可以选择LVM或传统分区方式,而MacOS则通常使用APFS格式。确保选择正确的磁盘,以免误删重要数据。
五、完成安装
完成分区后,点击“下一步”开始安装。根据不同的操作系统,这一过程可能需要几分钟到几十分钟不等。在此期间,用户可以根据提示设置语言、时区及其他个性化选项。安装完成后,系统会提示重启,此时务必拔掉U盘,以便从新安装的操作系统启动。
六、后续配置与优化
系统成功安装后,用户可以进行必要的驱动程序和软件更新。在Windows中,可以通过“设备管理器”检查硬件驱动是否正常。在Linux中,可以使用包管理器更新软件包。而MacOS则会自动提示用户进行更新。为了提升系统性能,可以考虑禁用不必要的启动项和服务。
七、常见问题解答
在安装过程中,用户可能会遇到一些常见问题。例如,如果U盘无法识别,可以尝试更换USB接口或重新制作启动盘。如果出现蓝屏或错误代码,可以查阅相关文档或社区论坛获取解决方案。也可以通过海角社区获取更多资源和支持,与其他用户交流经验。
通过以上步骤,相信读者能够在海角社区轻松完成ISO系统的安装。掌握这一技能不仅能够提升个人技术水平,还能为日后的学习与工作提供便利。在数字化日益普及的今天,不断学习和实践是每位用户应具备的重要素养。
Meta描述:本文详细介绍如何在海角社区轻松安装ISO系统,包括准备工作、BIOS设置、启动程序、分区格式化及后续配置等步骤,为读者提供实用指导。

上一篇:如何在海角社区轻松删除评论